AEM Developerの皆様、こんにちは!
大和株式会社の青葉です。
今回は、Windows 10 Home のローカル環境で AEM as a Cloud 版 Dispatcher をセットアップ・動作確認する方法をご紹介します。
公式ドキュメントでは Windows 10 Professional または Mac OS でのセットアップ方法が紹介されているのですが、実は Windows 10 Home でのセットアップ方法はまだ紹介されていません!
そこで、クラウド版 AEM でこれからローカル開発を始める方を対象に、前提となる手順から詳細にご案内します。記事執筆時点での手順になりますので、普段から公式の最新情報をチェックする習慣をつけておきましょう。
取り扱う技術
Windows 10 Home 環境でセットアップする際、こちらの技術を取り扱います:
- WSL2(Windows Subsystem for Linux 2)
→ 2020年後半の Windows アップデートにて使えるようになりました
→ WSL2 を有効化すると、Windows 10 Home 上でも Docker(厳密にはDocker Desktop)を使えるようになります - Docker Desktop
- Ubuntu 20.04 LTS(Linuxディストリビューション)
はじめに準備するもの
スムーズにセットアップ作業を進めるため、こちらの準備を済ませておきましょう:
- AEM SDK(なるべく最近のバージョン)をダウンロードしていること
- ローカルにクラウド版 AEM Author 環境があること
- ローカルにクラウド版 AEM Publish 環境があること
- Author から Publish にページを公開していること
セットアップの大きな流れ
まずは WSL2 を有効化し、Docker Desktop をインストールした後、AEM as a Cloud 版 Dispatcher をセットアップしていきます:
【1】WSL2 セットアップ
【2】Docker Desktop インストール
【3】Dispatcher セットアップ
【1】WSL2 セットアップ
(1) Windows の設定を開く
(2) 「システム」>「詳細情報」をクリック
(3) バージョンが「20H1」以降になっていることを確認する
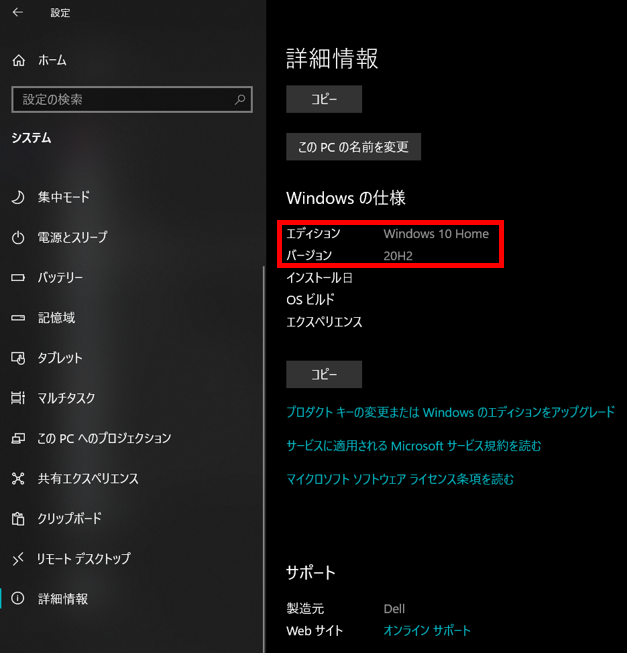
(4) タスクマネージャーを開く
(5) 「パフォーマンス」タブを開く
(6) CPU の「仮想化」が「有効」になっていることを確認する
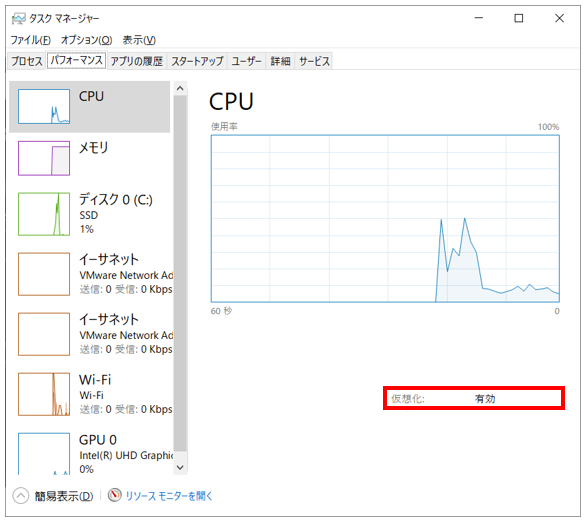
(7) Windows PowerShell を管理者として実行するように開く
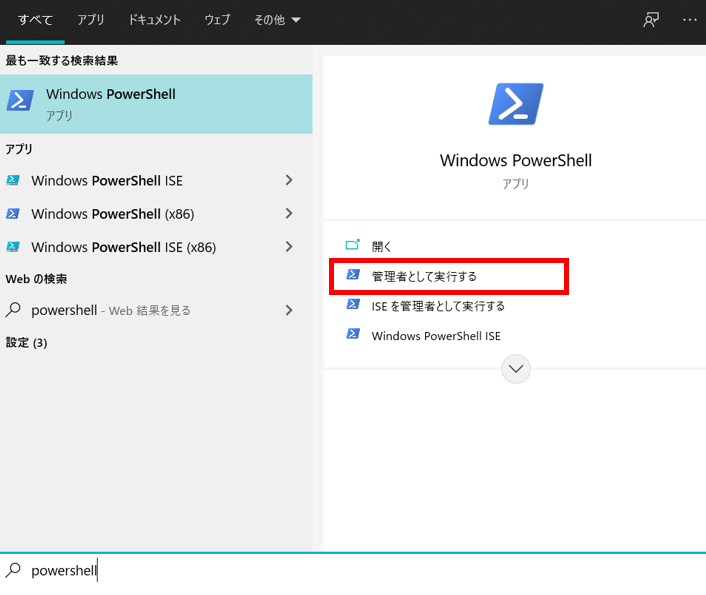
(8) 以下コマンドを実行する
Enable-WindowsOptionalFeature -Online -FeatureName Microsoft-Windows-Subsystem-Linux
Enable-WindowsOptionalFeature -Online -FeatureName VirtualMachinePlatform
(9) PC を再起動する
※再起動しないと設定が適用されないので注意
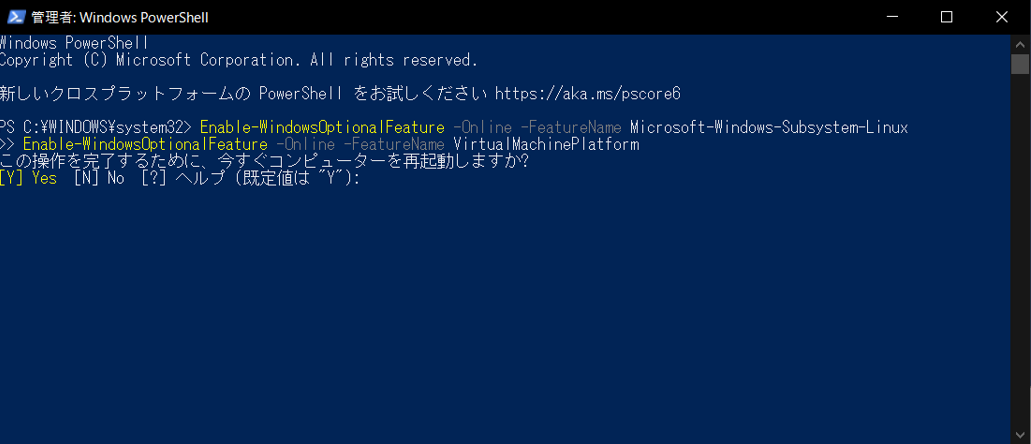
(10) Microsoft 公式ページにアクセスし、WSL2 Linux カーネルをダウンロードする

(11) WSL2 Linux カーネルをインストールする
※指示に従い、そのままインストールします
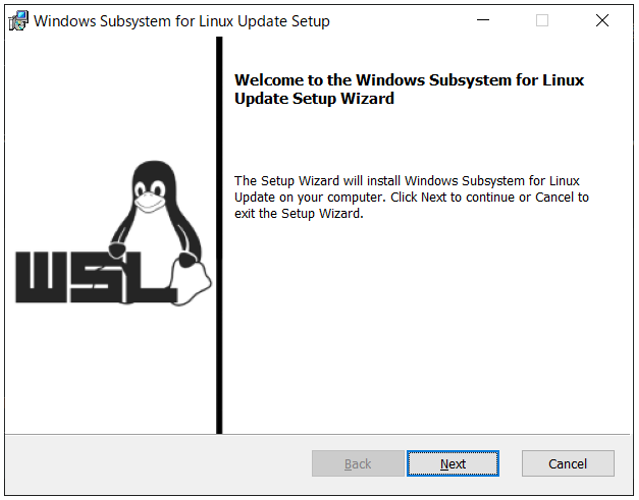
(12) Linux ディストリビューションをダウンロード・インストールする
※以降、Ubuntu 20.04 LTSを使ったセットアップ手順です
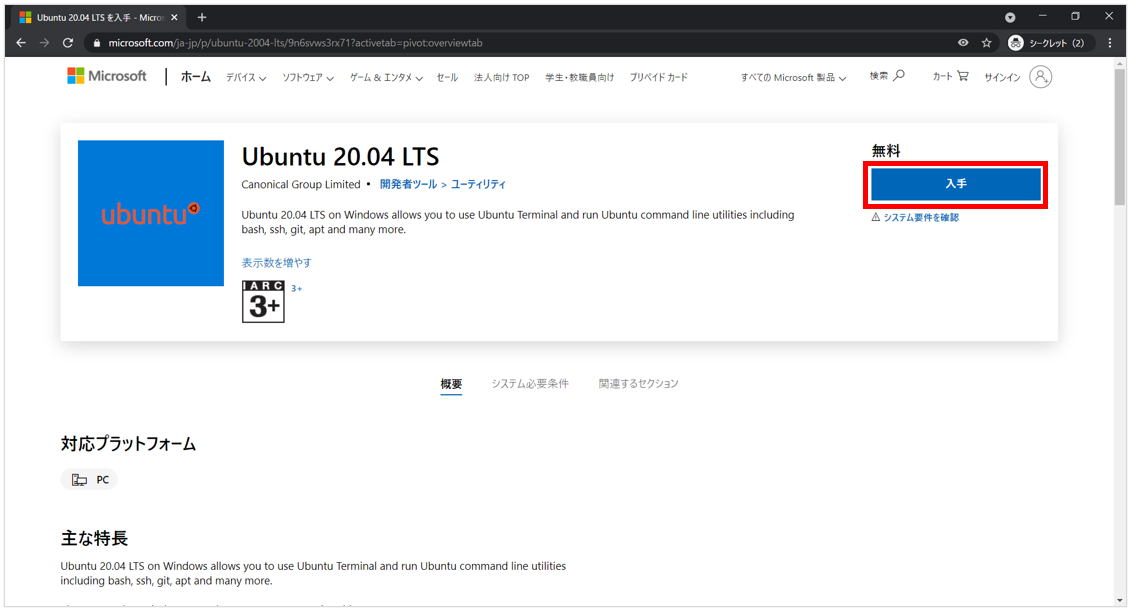
(13) インストールした Ubuntu 20.04 LTS を起動する
(14) ユーザーネームとパスワードを設定する
※初回起動のみ実施。設定が完了するとWSL2上で使えるようになります
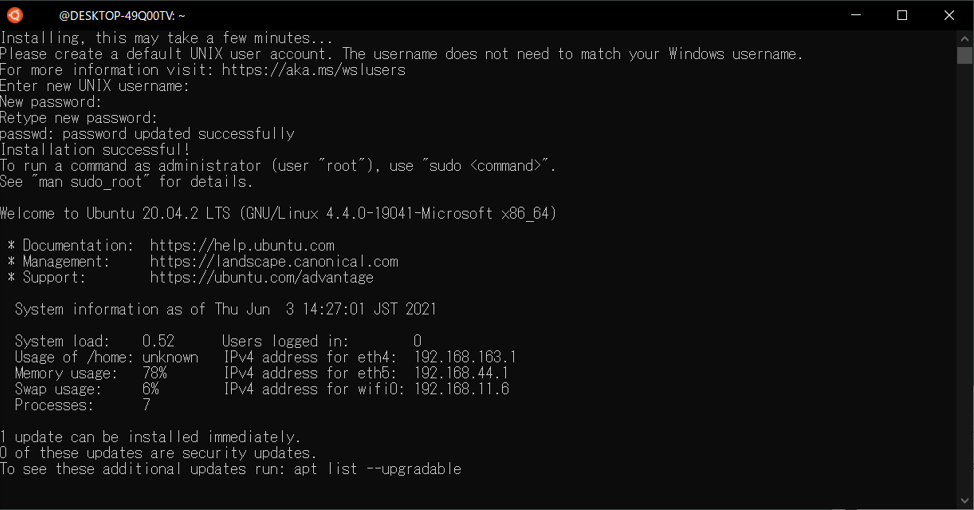
(15) wsl コマンドを試しに実行する
例:wsl -l -v
ここで、ディストリビューションの詳細情報が表示されれば、wsl コマンドが無事実行できていることがわかります。
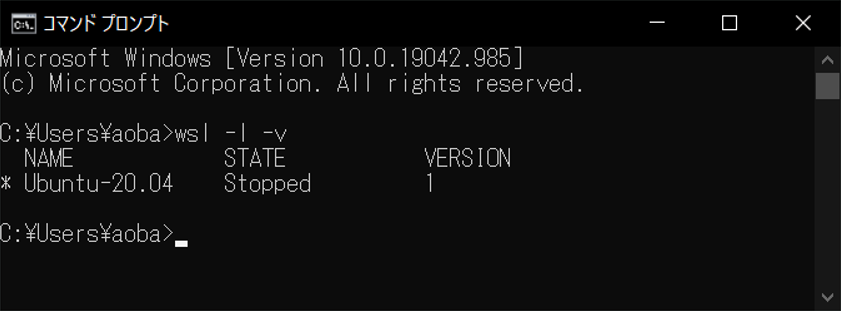
【1】WSL2 セットアップ:トラブルシューティング編
WSL2 セットアップに特に問題がなかった方は次のセクション(Docker Desktop インストール)にスキップしてください。
wsl コマンドを実行しても「Please enable the Virtual Machine Platform...」と表示される

(1) 前提事項として、まずは以下2点を確認しましょう:
- WSL2 セットアップ手順 (6):タスクマネージャーを開き、「パフォーマンス」タブにてCPUの「仮想化」が「有効」になっていること
- WSL2 セットアップ手順 (8):PowerShellでWSLと仮想化を有効化し、PCを再起動していること
(2) Windows の設定を開く
(3) 「アプリと機能」を開き、「プログラムと機能」をクリック

(4) 「Windowsの機能の有効化または無効化」をクリック
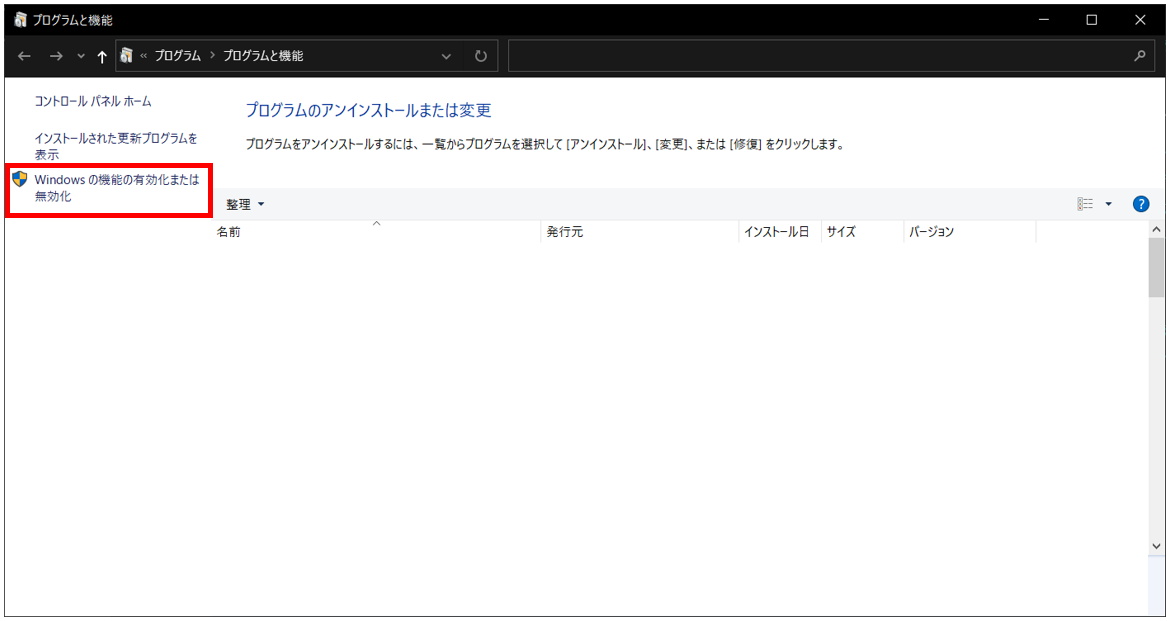
(5) 「仮想マシンプラットフォーム」にチェックをつけ、「OK」をクリック
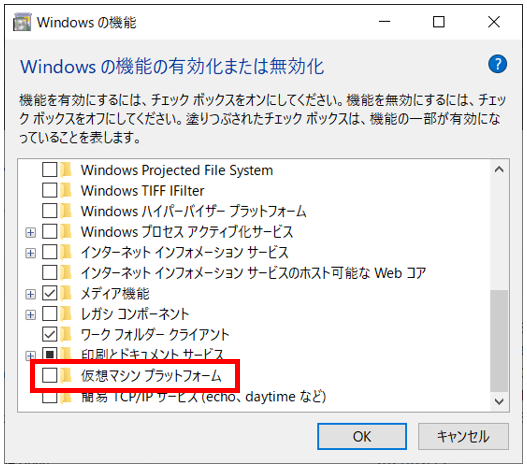
(6) 「今すぐ再起動」をクリック
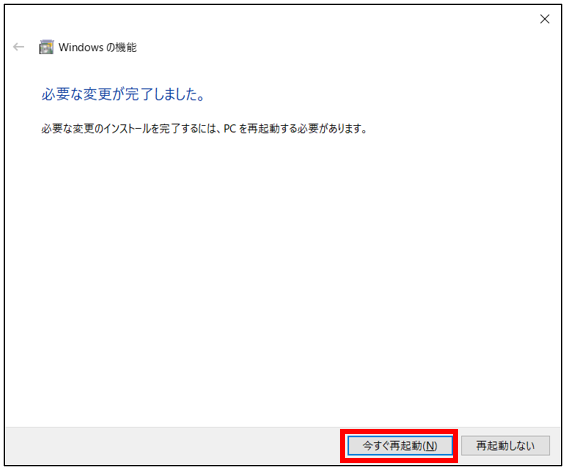
ディストリビューションのバージョンが「1」のままになっている
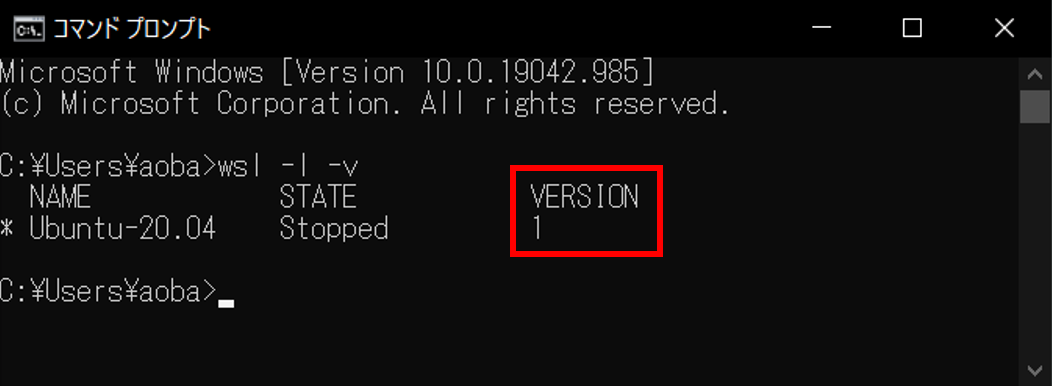
(1) 前提事項として、最新の WSL 2 Linux Kernel をインストールしていることを確認する
※WSL2 セットアップ手順 (11) のように、公式ページから入手してインストールできていればOKです
(2) 以下コマンドでバージョンを明示的に設定する
wsl --set-version [ディストリビューション名] [バージョン]
(3) 指定したバージョンが設定されたかディストリビューションの詳細情報を確認する
wsl -l -v
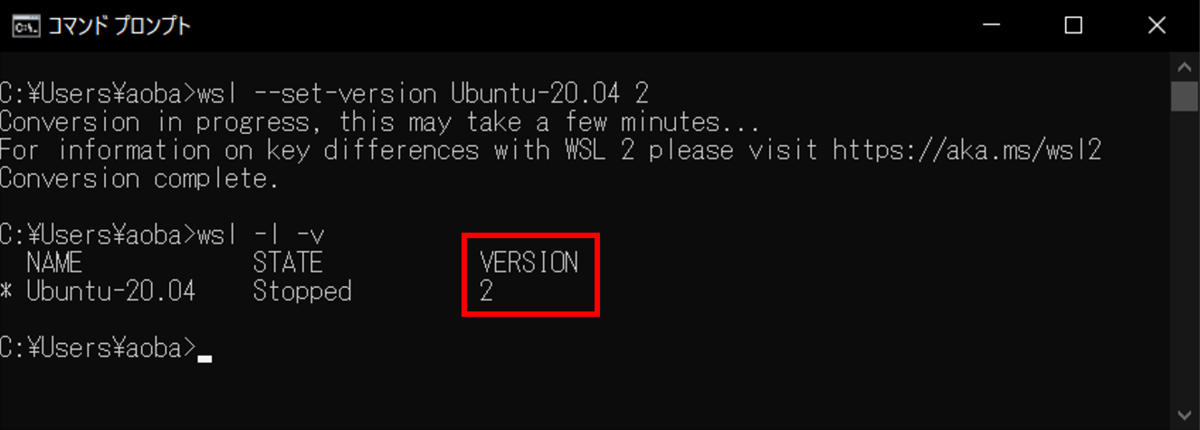
OKですね!
【2】Docker Desktop インストール
(1) Docker 公式ページにアクセスし、Docker Desktopインストーラをダウンロードする
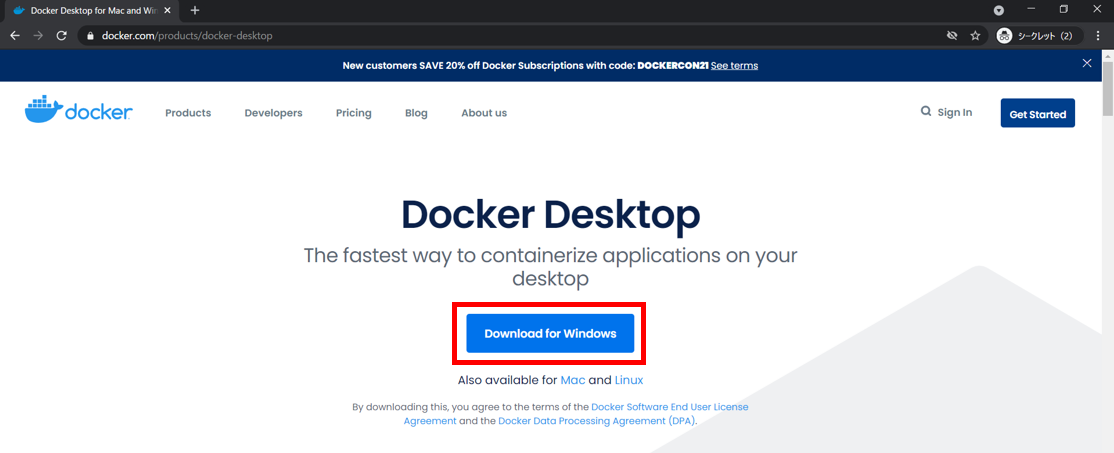
(2) インストーラを起動し、「Install required Windows components for WSL 2」にチェックをつけた状態で「OK」をクリック
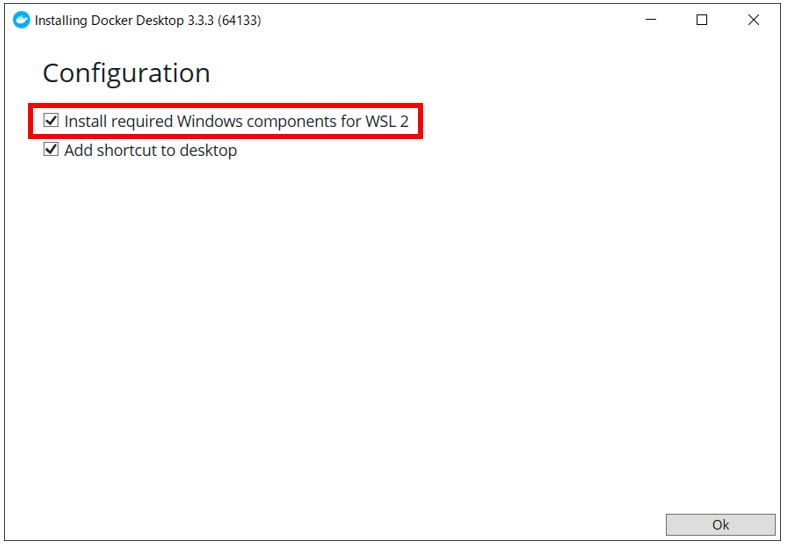
(3) 「Close and log out」をクリック
※Windowsから一旦サインアウトされるのでもう一度サインインします
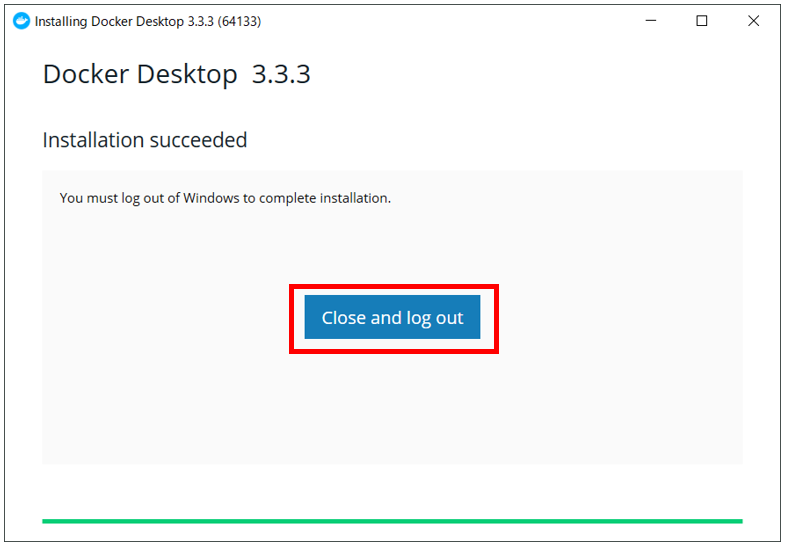
(4) Docker Desktop を起動し、「Settings」を開く
(5) 「General」にて「Use the WSL 2 based engine(Windows Home can only run the WSL 2 backend)」にチェックがついていることを確認する

(6) 「Resources」> 「WSL Integration」にて「Enable integration with my default WSL distro」にチェックがついていることを確認する
※チェックがついていない場合、チェックをつけて「Apply & Restart」をクリックします
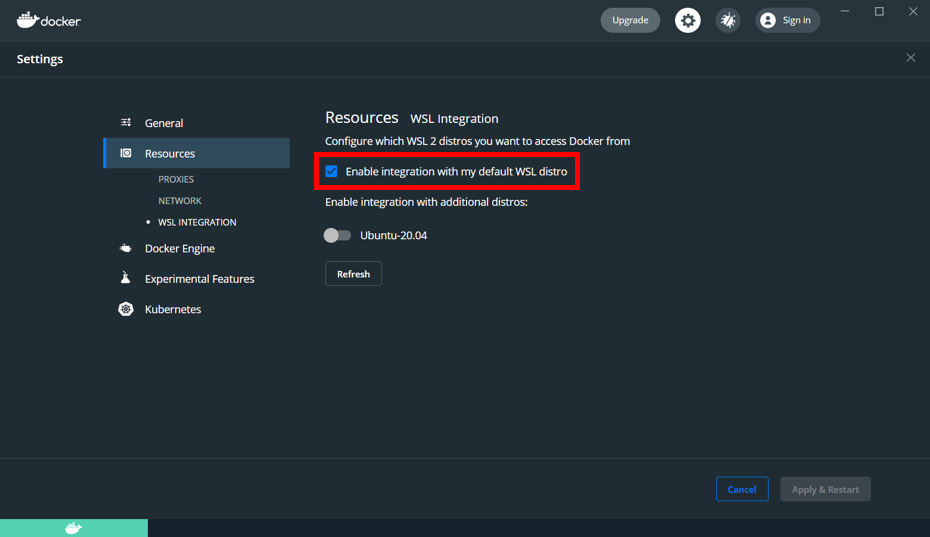
これで Docker Desktop インストール完了です!
【3】Dispatcher セットアップ
(1) Dispatcher用のフォルダを作成する
※フォルダまでのパスのうち、スペースを含むディレクトリ名が1つでもあると、docker_runコマンドが実行できないので注意
※フォルダの場所に指定はないですが、ここでは Author、Publish フォルダと同じディレクトリに作成しています

(2) AEM SDK フォルダに入っている「aem-sdk-dispatcher-tools-X.X.X-windows.zip」を解凍する

(3) 「aem-sdk-dispatcher-tools-X.X.X-windows」の中身を全てコピーし、(1) で作成した専用フォルダにペーストする
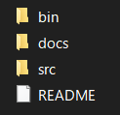
(4) コマンドプロンプトを開いて「bin」フォルダまで移動する
(5) 以下コマンドを実行する
validator.exe full -d ../out ../src
コマンドを実行すると、「out」フォルダにDispatcherの設定ファイルが生成されます。
この時、「No issues found」と表示されればOKです。
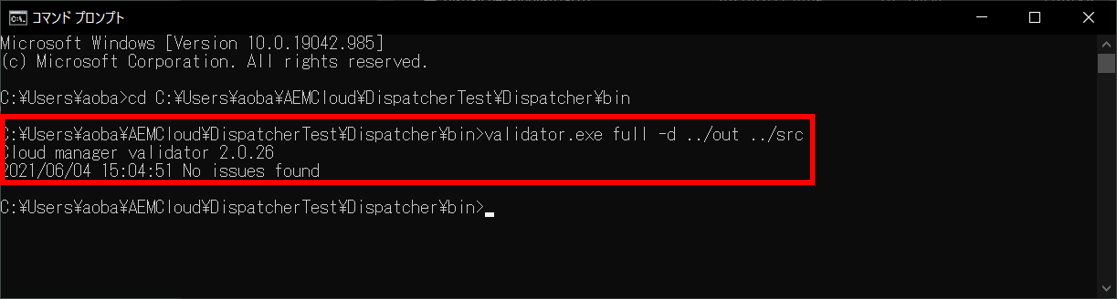
(6) 以下を起動する
- Docker Desktop
- クラウド版 AEM Publish 環境
(7) 「Dispatcher」ディレクトリにて、以下コマンドを実行する
bin\docker_run out host.docker.internal:4503 8080
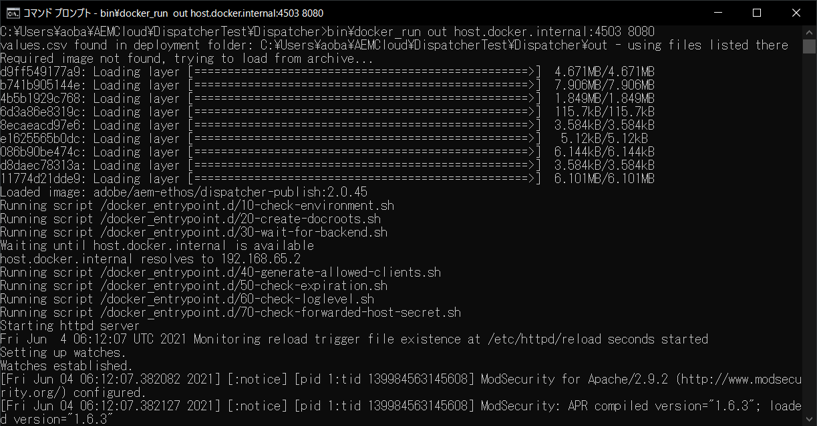
実際にコンテナが作られ、起動していることを Docker Desktop でも確認できます。
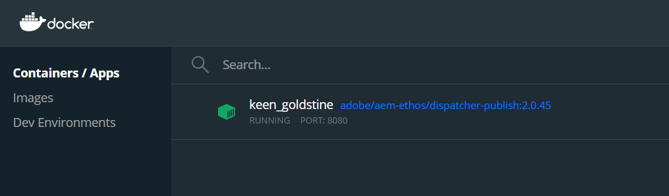
(8) Author から Publish に公開済みのページを、ブラウザでポート8080で開く
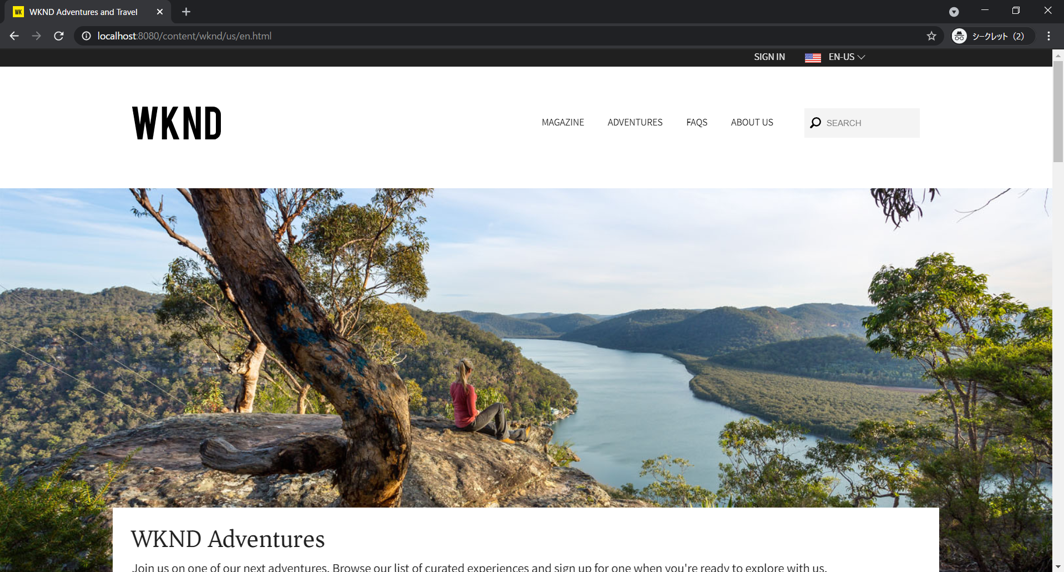
これで Dispatcher のセットアップは完了です!
さいごに
Dispatcher のセットアップが完了すれば、設定ファイルの動作確認などができる環境が整いますね。
引き続き、最新情報をチェックしながら開発スキルを上げていきましょう。
最後までお読みいただき、ありがとうございました。